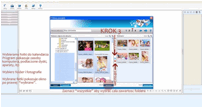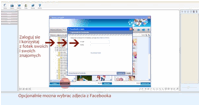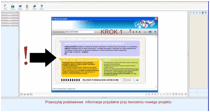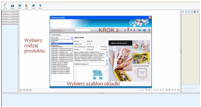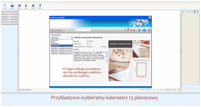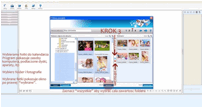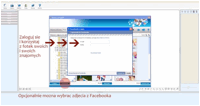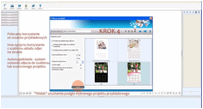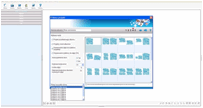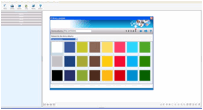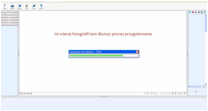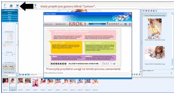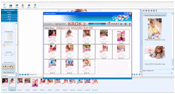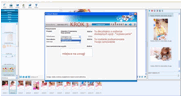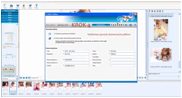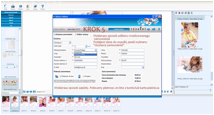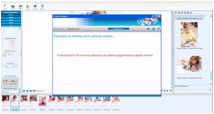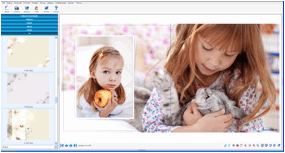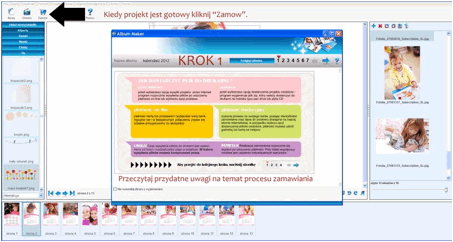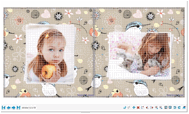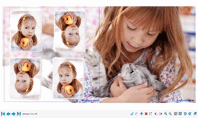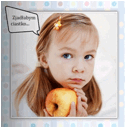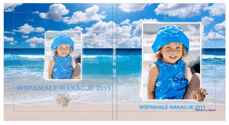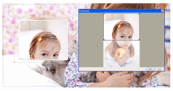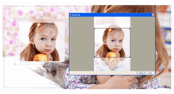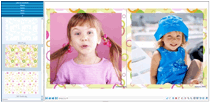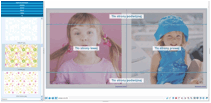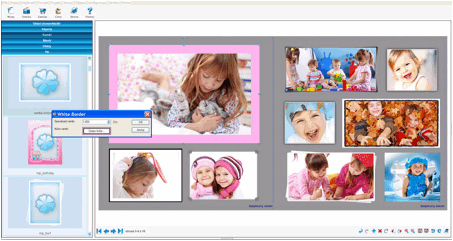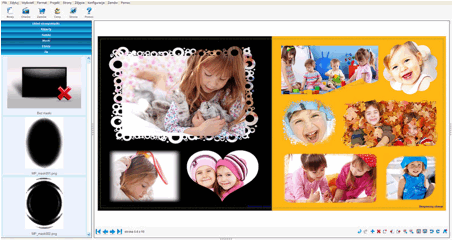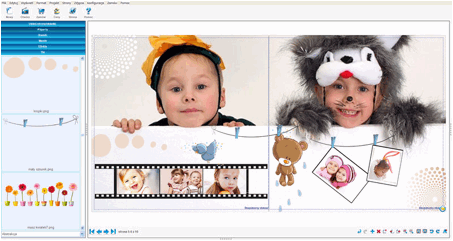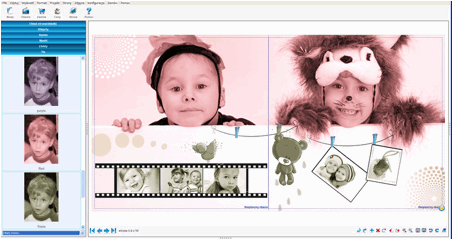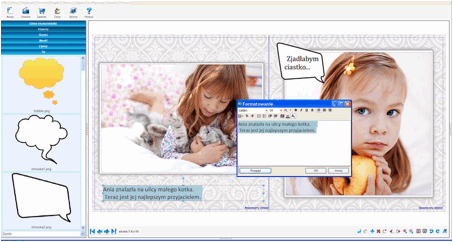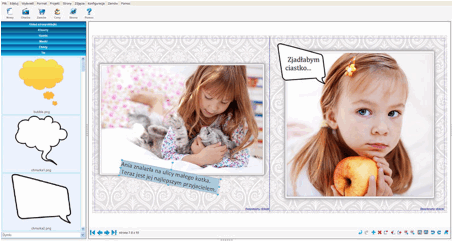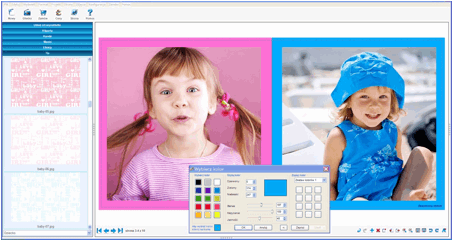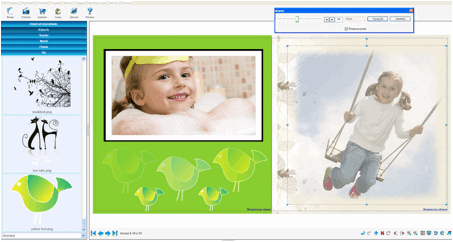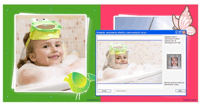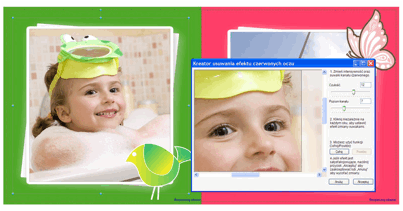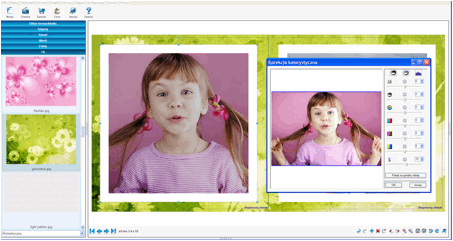Pomoc
PODSTAWOWA WIEDZA DLA POCZĄTKUJĄCYCH
Jak zainstalować program?
Kliknij w „pudełko” na górnym pasku. ![]()
Zapisz program na dysku, a następnie uruchom. Dalej postępuj według poleceń na ekranie. Więcej info: pobieranie dodatkowej treści (projekty, grafiki,tła)
Wymagany jest system operacyjny Windows (od Windows 2000). Zalecana rozdzielczość ekranu 1024x768 lub 1280x1024.
Wybieranie zdjęć do albumu.
Aby można było zaprojektować fotoksiążkę potrzebne będą zdjęcia w postaci plików JPG, tiff ?? zapisane na nośniku elektronicznym. Takim nośnikiem może być dysk komputera, dysk zewnętrzny, pamięć flash (pen drive), płyta CD/DVD, karta aparatu fotograficznego lub aparat fotograficzny podłączony do komputera lub jakiekolwiek inne urządzenie podłączone do komputera, na którym chcemy rozpocząć pracę nad projektem fotoksiążki.
Ø W KROKU 3 przygotowania projektu system pokaże pliki dostępne LOKALNIE czyli zawartość naszego komputera oraz wszystkich urządzeń do niego podłączonych. Opcjonalnie można pobrać zdjęcia z naszego konta (lub naszych znajomych) w serwisie Facebook, Picasa i Flickr.
Ø Należy zaznaczyć wybraną lokalizację w oknie eksploracji po lewej stronie – wtedy w środkowym oknie pokażą się dostępne zdjęcia.
Ø Wybrane zdjęcia należy zaznaczyć i kliknąć w niebieska strzałkę
Ø Wybrane zdjęcia pojawią się wtedy w oknie po prawej stronie
Ø Aby pobrać zdjęcia z serwisu internetowego Facebook należy kliknąć w odpowiednią ikonkę i zalogować się do swojego konta.
Zaznaczać wybór można różnymi sposobami (pliki zaznaczone zmieniają kolor z białego na niebieski):
· klikając po kolei w poszczególne zdjęcia i niebieską strzałkę aby przenieść każde do „wybranych”
· zaznaczać wiele zdjęć klikając z wciśniętym przyciskiem klawiatury SHIFT (wiele zdjęć po kolei) lub CTRL (wiele dowolnych zdjęć)
· wszystkie z danej lokalizacji przyciskając „Wszystkie”
· wiele zdjęć po kolei zaznaczając pliki z wciśniętym lewym przyciskiem myszki
Podgląd zdjęć można powiększyć aby ułatwić sobie decyzję.
Jak ocenić czy moje zdjęcia mają wystarczającą jakość do albumu?
Najlepszym sposobem jest wstawienie zdjęć do albumu – system automatycznie oceni jakość zdjęcia. Jeżeli pojawi się „czerwone” ostrzeżenie po wydruku na zdjęciu będą widoczne piksele. Taka jakość może być wystarczająca jeżeli na przykład chcemy zrobić znajomemu zabawny prezent – fotoksiążkę ze zdjęciami z imprezy. Ale już w albumie ślubnym takie zdjęcia nie będą prezentowały się dobrze.
Co zrobić w sytuacji gdy pojawia się ostrzeżenie? Zmniejszaj zdjęcie, aż zniknie ostrzeżenie. Poniżej prezentujemy kartę albumu ze zdjęciami w różnej jakości dla zobrazowania różnic.
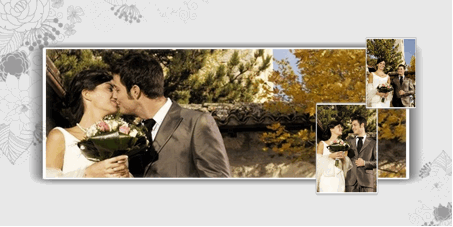
Niska jakość kod czerwony Wysoka jakość
Niska jakość kod żółty
Mam zdjęcia w postaci odbitek. Co zrobić żeby wykorzystać je w albumie?
Zdjęcia w postaci tradycyjnych odbitek wystarczy zeskanować i zapisać na nośniku elektronicznym jako pliki JPG lub tiff. Można zlecić to nam lub firmie w swojej okolicy. Jeżeli zdjęć jest dużo można pomyśleć o zakupie domowego skanera.
Jak najszybciej zrobić projekt fotoksiążki?
Ø
![]() Otwórz program i wybierz NOWY PROJEKT na ekranie powitalnym lub
NOWY na górnym pasku
Otwórz program i wybierz NOWY PROJEKT na ekranie powitalnym lub
NOWY na górnym pasku
Ø Gdy pojawi się okno NOWY PROJEKT czerwona strzałka na pasku informuje w którym kroku przygotowywania projektu się znajdujesz. Aby przejść do kolejnego kroku naciśnij niebieską strzałkę.
![]()
Ø KROK 1. Jeżeli pierwszy raz korzystasz z oprogramowania izziBook Maker przeczytaj uważnie informacje w kroku pierwszym
Ø KROK 2. Wybierz rodzaj książki. Książki różnią się rodzajem okładki, kart w środku, sposobem oprawy i formatem. Klikając na dany produkt zobaczysz jego specyfikację i cenę. WAŻNE: jeżeli w trakcie pracy nad projektem zmienisz zdanie NIE będzie już możliwości zmiany rodzaju produktu – aby na tym etapie wybrać inną fotoksiążkę trzeba wybrać funkcję Utwórz kopię projektu lub NOWY PROJEKT.
Wybierz Plik/Utwórz kopię projektu. Program zapyta czy chcemy wykonać dokładną kopię, wybieramy NIE i pokaże się lista proponowanych przez program produktów, w których nasz projekt mógłby znaleźć zastosowanie. Jeżeli żadna z propozycji na liście nam nie odpowiada należy utworzyć nowy projekt.
Ø KROK 3. Wybierz zdjęcia do projektu. Wybierz lokalizacje lokalną lub swoje konto w serwisie Facebook. Już wkrótce dostępne będą serwisy Picasa i Flickr. W trakcie pracy nad projektem możesz dobrać więcej zdjęć. Więcej info: wybór zdjęć do projektu
KROK 4. Wybierz szablon układu zdjęć. W trakcie pracy nad projektem możesz zmienić szablon układu zdjęć na inny lub dowolnie modyfikować wybrany układ. SZYBKI PROJEKT -jeżeli dla danego rodzaju fotoksiążki są dostępne PROJEKTY PRZYKŁADOWE wybierz jeden z dostępnych projektów – jest to najszybszy sposób na projekt fotoksiążki. Więcej info: projekty przykładowe
Jeżeli wybierasz zwykły szablon układu zdjęć istnieje możliwość wyboru sposobu dopasowania ramek szablonu i zdjęć. Sugerujemy pozostawienie domyślnego ustawienia. Więcej info: dopasowywanie zdjęć i szablonu
Ten symbol oznacza miejsce przeznaczone
na zdjęcie![]()
Jeżeli chcesz aby system wstawił automatycznie wybrane zdjęcia do projektu pozostaw zaznaczoną na TAK funkcję AUTOWYPEŁNIANIE STRON. To znacznie przyspiesza tworzenie projektu albumu. Należy jednak sprawdzić sposób wstawienia zdjęć w ramki i dokonać ewentualnych poprawek. Oczywiście użytkownik może dowolnie pozmieniać sposób i kolejność zdjęć w albumie. Więcej info: kadrowanie
Ø KROK 5. Wybór tła. Na tym etapie najlepiej wybrać jednolite tło. Tło będzie można dowolnie zmieniać w trakcie pracy i dobierać je odpowiednio do zdjęć w całym albumie lub na poszczególnych stronach. Jeżeli wybierasz szablon projektu przykładowego, nie trzeba na tym etapie wybierać tła Więcej info: tła
Ø Po chwili program przygotuje wstępny projekt fotoksiążki. Jeżeli wybranych zostało dużo zdjęć wysokiej jakości może to zająć dłuższą chwilę.
Ø Jeżeli funkcja autowypełnianie pozostała włączona program sam wstawi zdjęcia do wybranego szablonu. Sprawdź czy zdjęcia są odpowiednio wstawione do ramek i dokonaj ewentualnych poprawek. Więcej info: kadrowanie zdjęć
Ø Teraz możesz wprowadzać poprawki, zmiany, dodatkowe elementy lub ZAMÓWIĆ fotoksiążkę Więcej info: składanie zamówienia
Jak zamówić fotoksiążkę?
Ø Po zakończeniu pracy nad projektem przejrzyj jeszcze raz wszystkie strony. Więcej info: podgląd fotoksiążki
Ø
![]() Jeżeli projekt jest gotowy możesz przejść do
zamówienia. Kliknij w przycisk ZAMÓW na górnym pasku
Jeżeli projekt jest gotowy możesz przejść do
zamówienia. Kliknij w przycisk ZAMÓW na górnym pasku
Ø Następnie przejdź sekwencję kilku kroków, podobnie jak podczas przygotowywania projektu. Klikaj w niebieską strzalkę aby przejść do następnego kroku.
![]()
Ø KROK 1. Przeczytaj ważne informacje dotyczące zamawiania fotoksiążek, jeżeli robisz to poraz pierwszy.
Ø KROK 2. Podgląd albumu. Sprawdź czy wszysto się zgadza.
Ø KROK 3. Wybór opcji wykonania. Jeżeli w danym produkcie dostępny jest wybór np. rodzaju papieru lub okładki, w tym miejscu dokonujesz wyboru. Niektóre opcje sa płatne inne zawarte w cenie produktu. Po dokonaniu wyboru system podliczy cenę produktu. Tutaj należy też wpisać uwagi do zamówienia
Ø KROK 4. Twoje dane i sposób dostarczenia projektu. W tym kroku wybierasz sposób dostarczenia plików: przez internet lub osobiście na nośniku elektronicznym. Należy też podać dane osoby zlecającej. Pola z gwazdka sa obowiązkowe.
Ø KROK 5. Dostawa i płatność. Wybierz odbiór osobisty lub dostawę na podany adres. Jeżeli zamawiasz kilka produktów i chcesz aby dostarczono je na różne adresy (np. w przypadku prezentów) wpisz adres Dostawa 1, Dostawa 2, itd.
Płatność musi być dokonana przed realizacja zlecenia. Wybierz sposób płatności:
Płatność on-line – program jest zintegrowany z systemem PAYU (dawniej płatności.pl). W ten sposób możesz zapłacić z konta (w zależności od poziomu integracji danego banku z systemem PAYu po zalogowaniu na swoje konto pojawi się wypełniony przelew lub trzeba to będzie zrobić samodzielnie) lub karty. Program zacznie wysyłanie projektu do druku po wyjściu ze swojego konta lub modułu platności kartą niezależnie czy transakcja została rzeczywiście wykonana. Jeżeli płatnośc nie zostanie zarejestrowana na naszym koncie PAYu, skontaktujemy się z Klientem niezwłocznie po otrzymaniu zlecenia z projektem. UWAGA. Sposób działania systemu Banku BPH nie pozwala na integrację z programem izziBook Maker- w przypadku posiadania konta w tym banku prosimy o wybranie innego sposobu zapłaty: przelew poza systemem PAYu, zapłatę w punkcie obsługi lub kartą.
Przelew – wybierając przelew można dokonać płatności:
- przelewem tradycyjnym lub przez internet z pominięciem systemu PAYu
- kartą w Punkcie Obsługi
- gotówką w Punkcie Obsługi
Jeżeli w ciągu 2-3 dni od otrzymania zlecenia z projektem nie wpłynie płatność skontaktujemy się z Klientem celem wyjaśnienia sytuacji.
Ø Wysyłanie projektu do druku. Wysyłanie projetu może zająć sporo czasu jeżeli jest w nim umieszczonych wiele wysokiej rozdzielczości zdjęć. W dolnej części ekranu wyświetlany jest komunikat informujący o numerze przesyłanego zamówienia oraz wskaźnik zaawansowania przesyłania albumu. W trakcie wysyłania projektu możesz korzystać z komputera. Do wysłania projektu niezbędny jest dostęp do internetu. Uwaga: w przypadku przerwania połączenia lub zamknięcia komputera w czasie trwania przesyłania proces jest wznawiany automatycznie po ponownym uruchomieniu komputera i kontynuowany od miejsca, w którym poprzednio przerwano przesyłanie.
Ø Zapis projektu na nośniku elektronicznym. Jeżeli wybierzesz opcję samodzielnego dostarczenia plików z projektem, system wygeneruje plik w katalogu C:\MPR500_Submitted_Orders z numerem zamówienia w nazwie. Ten plik należy dostarczyć na nośniku elektronicznym.
![]()
![]() Krok w tył. Krok w przód. Możesz
wrócić do jednej z poprzednich wersji projektu robiąc odpowiednia
liczbę kroków w tył lub w przód. Prawdopodobnie najbardziej
przydatne narzędzie;)
Krok w tył. Krok w przód. Możesz
wrócić do jednej z poprzednich wersji projektu robiąc odpowiednia
liczbę kroków w tył lub w przód. Prawdopodobnie najbardziej
przydatne narzędzie;)
![]() Dodaj nową stronę. Usuń zaznaczoną stronę. Do tej operacji nie działa krok w tył/w przód
Dodaj nową stronę. Usuń zaznaczoną stronę. Do tej operacji nie działa krok w tył/w przód
![]() Duplikuj zaznaczoną stronę. Program dodaje
stronę, która będzie taka sama jak wybrana strona. Kopiowane są
wszystkie elementy graficzne, zastosowane efekty, tła i zdjęcia. Przydatna
funkcja jeżeli chcemy powtórzyć efekty graficzne na kolejnej stronie
lub w całym albumie. Do tej operacji nie działa krok w tył/w
przód
Duplikuj zaznaczoną stronę. Program dodaje
stronę, która będzie taka sama jak wybrana strona. Kopiowane są
wszystkie elementy graficzne, zastosowane efekty, tła i zdjęcia. Przydatna
funkcja jeżeli chcemy powtórzyć efekty graficzne na kolejnej stronie
lub w całym albumie. Do tej operacji nie działa krok w tył/w
przód
![]() Zmiana kolejności stron w albumie. Możliwość
przesuwania danej strony do przodu lub do tyłu
Zmiana kolejności stron w albumie. Możliwość
przesuwania danej strony do przodu lub do tyłu
![]() Powiększanie lub pomniejszanie obszaru roboczego. Przy powiększeniu (+) widzimy tylko fragment obszaru roboczego,
ale za to powiekszony, co przydaje się przy prezyzyjnym rozmieszczaniu
elementów, wyrównywaniu, itd. Aby wrócić do widoku całego obszaru
roboczego (strony lub rozkładówki) naciskamy lupkę (-)
Powiększanie lub pomniejszanie obszaru roboczego. Przy powiększeniu (+) widzimy tylko fragment obszaru roboczego,
ale za to powiekszony, co przydaje się przy prezyzyjnym rozmieszczaniu
elementów, wyrównywaniu, itd. Aby wrócić do widoku całego obszaru
roboczego (strony lub rozkładówki) naciskamy lupkę (-)
![]() Sposób wstawiania zdjęć do ramek szablonu.
Szablony zawierają miejsca przeznaczone na zdjęcia oznaczone symbolem.
Sposób wstawiania zdjęć do ramek szablonu.
Szablony zawierają miejsca przeznaczone na zdjęcia oznaczone symbolem.
![]() Zdjęcia często mają inne
proporcje niż ramka na zdjęcie w szablonie. Dlatego użytkownik
może zdecydować czy zdjęcie ma zostać dopasowane do ramki
(fragmenty zdjęcia mogą zostać przycięte) czy ramka
dopasowana do zdjęcia (zdjęcie pozostaje w oryginalnym formacie, a
ramka zdeformowana).
Zdjęcia często mają inne
proporcje niż ramka na zdjęcie w szablonie. Dlatego użytkownik
może zdecydować czy zdjęcie ma zostać dopasowane do ramki
(fragmenty zdjęcia mogą zostać przycięte) czy ramka
dopasowana do zdjęcia (zdjęcie pozostaje w oryginalnym formacie, a
ramka zdeformowana).
Przykład.
Po lewej stronie ![]() użyj pełnego obrazu do wypełnienia ramki (ramka
zdeformowana, obraz oryginalny – „wypełnij”)
użyj pełnego obrazu do wypełnienia ramki (ramka
zdeformowana, obraz oryginalny – „wypełnij”)
Po prawej ![]() przytnij obraz do wypełnienia ramki (zdjęcie
wykadrowane, ramka bez zmian – „dopasuj”)
przytnij obraz do wypełnienia ramki (zdjęcie
wykadrowane, ramka bez zmian – „dopasuj”)
![]() Obróć obraz nieco w lewo/nieco w prawo. Ta funkcja pozwala obrócić obraz o 5 stopni. Jeżeli chcemy
obrócić zdjęcie o 90 stopni należy kliknąć prawym
przyciskiem myszki na obrazku i wybrać funkcję obróć w lewo/w
prawo.
Obróć obraz nieco w lewo/nieco w prawo. Ta funkcja pozwala obrócić obraz o 5 stopni. Jeżeli chcemy
obrócić zdjęcie o 90 stopni należy kliknąć prawym
przyciskiem myszki na obrazku i wybrać funkcję obróć w lewo/w
prawo.
![]() Dodaj tekst. Po przyciśnięciu tego
przycisku do kursora „przyczepi się” napis: Kliknij
stronę albumu aby wpisać nowy tekst. Kliknij w miejscu, gdzie
chcesz umieścić tekst. Pokaże się okno formatowania tekstu.
Należy wpisać tekst, dobrać rodzaj czcionki, rozmiar, kolor i
inne właściwości. Przycisk podgląd pokazuje jak tekst
będzie prezentował się na stronie. Więcej info: formatowanie tekstu
Dodaj tekst. Po przyciśnięciu tego
przycisku do kursora „przyczepi się” napis: Kliknij
stronę albumu aby wpisać nowy tekst. Kliknij w miejscu, gdzie
chcesz umieścić tekst. Pokaże się okno formatowania tekstu.
Należy wpisać tekst, dobrać rodzaj czcionki, rozmiar, kolor i
inne właściwości. Przycisk podgląd pokazuje jak tekst
będzie prezentował się na stronie. Więcej info: formatowanie tekstu
![]() Strzałki służące do nawigacji po albumie: pierwsza strona, poprzednia strona, następna strona, ostatnia strona
oraz informacja tekstowa która strona znajduje się aktualnie w obszarze
roboczym (która strona jest teraz „otwarta”). Opcjonalnie można
poruszać się po albumie korzystając z obrazków poglądowych
na dole ekranu – po prosu kliknij na wybrany obrazek, a otworzy się
dana strona w obszarze roboczym
Strzałki służące do nawigacji po albumie: pierwsza strona, poprzednia strona, następna strona, ostatnia strona
oraz informacja tekstowa która strona znajduje się aktualnie w obszarze
roboczym (która strona jest teraz „otwarta”). Opcjonalnie można
poruszać się po albumie korzystając z obrazków poglądowych
na dole ekranu – po prosu kliknij na wybrany obrazek, a otworzy się
dana strona w obszarze roboczym
![]()
![]() Dodawanie zdjęć do
tworzonego albumu. Po kliknięciu otworzy się
okno takie samo jak w KROKu 3 tworzenia nowego projektu. Wybierz zdjęcia i
kliknij w niebieska strzałkę.
Dodawanie zdjęć do
tworzonego albumu. Po kliknięciu otworzy się
okno takie samo jak w KROKu 3 tworzenia nowego projektu. Wybierz zdjęcia i
kliknij w niebieska strzałkę.
![]() Usuwanie zdjęć z
albumu. Należy zaznaczyć niepotrzebne
zdjęcia i kliknąć w krzyżyk. Do tej operacji nie
działa „krok w tył”
Usuwanie zdjęć z
albumu. Należy zaznaczyć niepotrzebne
zdjęcia i kliknąć w krzyżyk. Do tej operacji nie
działa „krok w tył”
![]() Obróć obraz w prawo / w lewo. Zaznaczone zdjęcie lub zdjęcia (zaznaczaj z
wciśniętym przyciskiem SHIFT lub CTRL) zostaną obrócone w
wybranym kierunku o 90 stopni zarówno w podglądzie jak i w albumie.
Obróć obraz w prawo / w lewo. Zaznaczone zdjęcie lub zdjęcia (zaznaczaj z
wciśniętym przyciskiem SHIFT lub CTRL) zostaną obrócone w
wybranym kierunku o 90 stopni zarówno w podglądzie jak i w albumie.
![]() Sortowanie zdjęć wybranych do
użycia w albumie. Rodzaje sortowania: po nazwach, po użyciu
(użyte w albumie lub nie), po ilości pikseli (jakości
zdjęcia). Wyniki sortowania mogą być prezentowane rosnąco
lub malejąco.
Sortowanie zdjęć wybranych do
użycia w albumie. Rodzaje sortowania: po nazwach, po użyciu
(użyte w albumie lub nie), po ilości pikseli (jakości
zdjęcia). Wyniki sortowania mogą być prezentowane rosnąco
lub malejąco.
![]() Wyświetlanie zdjęć w oknie: wszystkie,
tylko użyte w albumie, tylko obrazy nie wykorzystane w albumie.
Wyświetlanie zdjęć w oknie: wszystkie,
tylko użyte w albumie, tylko obrazy nie wykorzystane w albumie.
Elementy ekranu i ich ustawienia
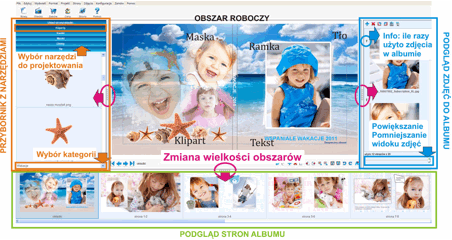
Ekran składa się z następujących obszarów:
ü Obszar roboczy gdzie projektujemy album
ü Narzędzia do projektowania (pomarańczowy): tła, ramki, maski, kliparty, efekty, układ zdjęć. Kliparty, tła, efekty i układy zdjęć są pogrupowane w kategoriach. Koniecznie rozwiń listę aby znaleźć najlepsze dla swojego projektu elementy. Jeżeli wolisz przeglądać pełna listę wybierz: „Wszystkie”.
ü Podgląd stron albumu (zielony). Jeżeli klikniemy w daną stronę, pojawi się ona w obszarze roboczym
ü Podgląd zdjęć wybranych do albumu (niebieski) wraz z paskiem narzędziowym pozwalającym na dodawanie nowych zdjęć, usuwanie zdjęć, obracanie ich, sortowanie i ustawianie sposobu prezentacji.
Obszary pomarańczowy, zielony i niebieski można:
ü poszerzać i zwężać w zależności od potrzeb – kliknij raz w punkt zaznaczony różowym kółkiem na obrazku, przytrzymaj i przesuń krawędź aby zwiększyć lub zmniejszyć dany obszar.
ü wyłączyć widok – kliknij dwukrotnie w punkt zaznaczony różowym kółkiem na obrazku aby wyłączyć lub włączyć widok danego obszaru. W momencie gdy widok danego obszaru zniknie, punkt ten automatycznie przesunie się na krawędź ekranu. Poniżej przykład z wyłączonym podglądem zdjęć i stron albumu
![]()
![]() Otwiera nowy projekt
Otwiera nowy projekt
![]() Otwiera istniejący projekt
Otwiera istniejący projekt
![]() Rozpoczyna proces zamówienia albumu
Rozpoczyna proces zamówienia albumu
![]() Link do cennika
Link do cennika
![]() Link do strony internetowej
Link do strony internetowej
![]() Link do instrukcji i podpowiedzi
Link do instrukcji i podpowiedzi
Plik. Dostępne funkcje (do wybranych funkcji dostępne są skróty klawiaturowe):
ü otwarcie nowego projektu CTRL+N, otwarcie istniejącego projektu CTRL+O, usunięcie projektu (do wyboru z listy istniejących projektów), zamknięcie projektu CTRL+F4 (aktualnie otwartego – przed zamknięciem program automatycznie zapisze zmiany)
ü zapisz CTRL+S (aktualnie otwarty projekt warto od czasu do czasu zapisać efekty pracy, aby nie stracić ich np. w wyniku awarii prądu), utwórz kopię projektu (kopia dokładna czyli ten sam produkt i ten sam projekt lub nie. Jeżeli wybierzemy NIE program zaproponuje listę produktów , w których nasz produkt mógłby być zastosowany)
ü zamknij program ALT+F4
Edytuj. Dostępne funkcje (do wybranych funkcji dostępne są skróty klawiaturowe):
ü
Cofnij CTRL+Z, Ponów
CTRL+Y (takie samo działanie jak strzałek![]() )
)
ü Kopiuj CTRL+C, Wytnij CTRL+X, Wklej CTRL+V, Usuń DELETE (te same funkcje są dostępne pod prawym przyciskiem myszy)
ü Kopiuj tło CTRL+D, Wklej tło CTRL+SHIFT+D
ü Wklej specjalnie, Wklej na wszystkich stronach (projekt, ramki, maski, efekty, ustaw krycie, tło)
Ø Wyświetl. Dostępne funkcje (do wybranych funkcji dostępne są skróty klawiaturowe):
ü Wyświetl podgląd albumu CTRL+I (podgląd otwiera się w oknie internetowym), Wyświetl raport zamówienia CTRL+SHIFT+I, utwórz podgląd Flash (system tworzy plik, który można zapisać w dowolnej lokalizacji i otwierać w razie potrzeby)
| podgląd albumu | podgląd Flash |
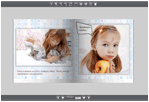 |
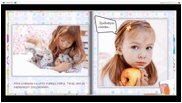 |
ü Układ strony, kliparty, ramki, maski czyli powtórzenie funkcji przycisków z lewej strony obszaru roboczego Więcej info: narzędzia kreatywne - kliparty, ramki, maski, tła, itp
ü Zoom daje kilka opcji powiększania i pomniejszania strony
ü Pokaż listę elementów. Lista obejmuje wszystkie elementy graficzne (zdjęcia, kliparty) znajdujące się na danej stronie wraz z ich pozycją określaną jako odległość od lewej i górnej krawędzi obszaru bezpiecznego strony lub rozkładówki, a także obrót i rozmiar elementu. Te same dane dla poszczególnych elementów pokazują się gdy przesuwamy je używając myszki przy włączonej funkcji pokaż status ruchu.
ü Siatka: pokaż siatkę, przyciągnij do siatki, właściwości siatki. Siatka pozwala na bardziej precyzyjne rozłożenie elementów. Po wybraniu właściwości pokaże się okienko pozwalające na ustawienie wszystkich parametrów siatki: rozmiar, kolor, położenie, przyciąganie elementów do siatki.
ü Pokaż status ruchu – patrz wyżej
Format. Dostępne funkcje (do wybranych funkcji dostępne są skróty klawiaturowe) w różnych sytuacjach:
Zaznaczone jest jedno zdjęcie (kliknij na zdjęcie)
ü
Rozmiar obrazu: pokaż
zdjęcie oryginalne CTRL+K, przytnij zdjęcie (otwiera
okno kadrowania zdjęcia – ta sama funkcja dostępna jest przy
podwójnym kliknięciu w zdjęcie), pokaż całe zdjęcie
w ramce ![]() CTRL+T, przytnij zdjęcie do ramki
CTRL+T, przytnij zdjęcie do ramki ![]() CTRL+SHIFT+T, ustaw zdjęcie jako tło strony (podwójnej
– rozkładówki lub pojedynczej). Te same funkcje dostępne
są pod prawym przyciskiem myszy kiedy klikniemy w zdjęcie
CTRL+SHIFT+T, ustaw zdjęcie jako tło strony (podwójnej
– rozkładówki lub pojedynczej). Te same funkcje dostępne
są pod prawym przyciskiem myszy kiedy klikniemy w zdjęcie
ü Wyśrodkuj na stronie: poziomo (względem strony) CTRL+H, pionowo (względem strony) CTRL+SHIFT+H, rozstawione w poziomie (względem rozkładówki). Te same funkcje dostępne są pod prawym przyciskiem myszy kiedy klikniemy w zdjęcie.
Dotyczy także klipartów i tekstu.
ü
Obróć: w prawo CTRL+R,
w lewo (o 90 stopni), nieco w lewo, nieco w prawo (o 5 stopni)![]() Te same funkcje dostępne są pod prawym przyciskiem myszy
kiedy klikniemy w zdjęcie.
Te same funkcje dostępne są pod prawym przyciskiem myszy
kiedy klikniemy w zdjęcie.
Dotyczy także klipartów i tekstu.
ü Odwróć: poziomo, pionowo (przykład poniżej). Dotyczy także klipartów.
Zaznaczonych jest więcej niż jedno zdjęcie (klikaj na zdjęcia z wciśniętym przyciskiem CTRL na klawiaturze)
ü Wyrównaj zdjęcia względem siebie do lewej *CTRL+L, do prawej*, do środka* (w osi pionowej), do góry*, do dołu*, do środka* (w osi poziomej). Gwiazdka* oznacza: (krawędzi) zdjęcia referencyjnego. To zdjęcie, które zostało zaznaczone jako pierwsze będzie referencyjne, kolejne zdjęcia będą się dopasowywały do niego.
W ten sposób można też wyrównywać równocześnie zdjęcia, kliparty i teksty. Te same funkcje dostępne są pod prawym przyciskiem myszy.
Uwaga: wyrównanie będzie się odnosiło do rzeczywistych krawędzi zdjęcia. Zdjęcie w ramce może mieć widoczne krawędzie w innym miejscu i efekt wyrównywania automatycznego może być niesatysfakcjonujący.
ü Taki sam rozmiar elementów szerokość, wysokość lub oba parametry. Funkcja pozwala zmienić parametry dwóch lub więcej zdjęć lub klipartów różniących się rozmiarem (zdjęć lub klipartów) tak aby miały te sama szerokość, wysokość lub identyczny rozmiar. Te same funkcje dostępne są pod prawym przyciskiem myszy.
ü Odstępy pomiędzy elementami jednakowe odstępy, bez odstępów, ustaw odstępy w poziomie lub w pionie (odległość zadana przez użytkownika). Funkcja służy do ustalania odstępów pomiędzy zdjęciami, klipartami lub tekstem (program bierze pod uwagę ramkę tekstową). Te same funkcje dostępne są pod prawym przyciskiem myszy.
Zaznaczone jest jedno zdjęcie, klipart lub tekst i jednocześnie minimum dwa elementy są położone jedno na drugim
ü Kolejność elementów – dzięki tej funkcji możemy zdecydować, który element ma znajdować się na wierzchu warstwy i być w całości widoczny. Możliwe operacje: przesuń na wierzch, na spód (jeżeli jest więcej elementów niż dwa, można od razu przesunąć wybrany element na samą górę lub sam spód warstwy), przesuń do przodu, przesuń do tyłu (przemiesza element o jedna warstwę na dół lub do góry). Te same funkcje dostępne są pod prawym przyciskiem myszy.
ü Poniżej przykład: na samym spodzie znajduje się zdjęcie, na wierzchu tekst, a „jeden krok do tyłu” – poniżej tekstu mamy klipart „dymek”
Projekt. Dostępne funkcje
ü Ramki: zastosuj ostatnią ramkę, usuń ramkę
ü Maski: zastosuj ostatnią maskę, usuń maskę
ü Efekty: zastosuj ostatni efekt, usuń efekt oraz ustaw krycie, resetuj krycie (przezroczystość). Przezroczystość można też ustawić korzystając z prawego przycisku myszy.
Poniżej przykład: prawa strona okładki – wszystkie elementy maja ustawione krycie 0, po lewej zdjęcie na 25, tekst na 50, klipart muszla na 60
ü Tła: ustaw kolor, ustaw przezroczystość. Przezroczystość tła można również ustawić korzystając z narzędzi dostępnych po prawym przyciskiem myszki
ü Tekst: dodaj tekst, formatowanie tekstu
ü Kliparty: dodaj klipart z pliku. Można dodać własne grafiki – najlepiej sprawdzają się pliki png z przezroczystym tłem.
Strony. Dostępne funkcje
ü Wstaw wybrany układ strony. Lepszą opcją jest podwójne kliknięcie w wybrany szablon układu stron
ü
Wyświetl…. Służy
do nawigacji między stronami. Lepsza opcja to korzystanie ze strzałek
![]() lub klikanie w obrazek podglądu albumu na dole strony
lub klikanie w obrazek podglądu albumu na dole strony
ü
Dodaj stronę, usuń stronę. Lepszą opcją jest korzystanie z przycisków w obszarze
roboczym ![]()
ü
Przesuń stronę w prawo / w lewo. Lepszą opcją jest korzystanie z przycisków w obszarze
roboczym ![]()
ü Zapisz jako szablon. Nasz projekt możemy zapisać jako szablon. Każdy szablon dotyczy konkretnego produktu (rodzaju i formatu albumu) i nie można go wykorzystać do projektowania innych produktów. Jeżeli będziemy projektować kolejny taki sam album (lub kalendarz) w KROKu 4 (wybór szablonu układu zdjęć) pojawi się opcja wyboru zapisanego szablonu (Projekty moich albumów). Szablon będzie wszystkie zawierał tła (poza tłami ze zdjęć, jeżeli nie zostały wybrane do nowego projektu), układy zdjęć, ramki, maski, teksty, efekty specjalne zastosowane w projekcie, z którego powstał szablon.
Zdjęcia. Dostępne funkcje
ü Dodaj miejsce (ramkę) na zdjęcie SHIFT+Ins
ü
Dodaj / usuń zdjęcia. Lepszą opcją jest korzystanie z przycisków po prawej stronie
obszaru roboczego ![]() (dodaj zdjęcia, usuń zdjęcia)
(dodaj zdjęcia, usuń zdjęcia)
ü Napraw „czerwone oczy”. Ta sama funkcja dostępna jest pod prawym przyciskiem myszy Efekty specjalne/czerwone oczy Więcej info: usuwanie efektu czerwonych oczu
ü Korekcja kolorystyczna Ta sama funkcja dostępna jest pod prawym przyciskiem myszy Więcej info: korekcja kolorystyczna
ü Obróć w prawo / w lewo (wszystkich obrazów w albumie)
Konfiguracja. Dostępne funkcje
ü Załaduj aktualizacje z pliku
ü Pobierz dostępne aktualizacje (aktualizacje cen pobierane są automatycznie, bez pytania użytkownika o zgodę)
ü Wyświetl ekran wyjaśniający tworzenie albumu / zamawianie albumu. Ekrany wyjaśniające możemy wyłączyć zaznaczając opcję Nie wyświetlaj ekranu z wyjaśnieniami (w dole każdego ekranu). W konfiguracji możemy przywrócić wyświetlanie każdego z tych ekranów.
Zamów. Dostępne funkcje
ü Zamów album
ü Utwórz kopie albumu
ü Uruchom FTP uploader
ü Kopia bezpieczeństwa zamówienia
ü Przywróć zamówienie
PROJEKTOWANIE. Podstawowe narzędzia
Kadrowanie (przytnij) zdjęcia
Co zrobić gdy korzystam z szablonu przykładowego albumu i po utworzeniu projektu zdjęcia są źle poprzycinane w ramkach?
Zdjęcia wstawiane są w ramki szablonu. Jeżeli korzystasz z opcji autowypełniania system wstawia zdjęcia do ramek automatycznie. Ponieważ zdjęcia maja często inne proporcje niż ramki, jakąś część zdjęcia będzie widoczna a reszta nie. Może się zdarzyć, że przycięta zostanie czyjaś głowa;) Aby to naprawić skorzystaj z funkcji PRZYTNIJ ZDJĘCIE
Kliknij dwukrotnie na zdjęcie i gdy otworzy się okienko, ustaw czarną ramkę w odpowiednim położeniu. Poniżej przykład.
Powiększanie, pomniejszanie zdjęcia
Aby zmienić rozmiar zdjęcia zachowując jego proporcje należy pociągnąć za narożny węzeł ramki, która pojawia się po kliknięciu w zdjęcie i równocześnie trzymać wciśnięty klawisz SHIFT.
Jeżeli nie chcemy zachować proporcji zdjęcia wystarczy pociągnąć za wybrany węzeł, w wybranym kierunku aby osiągnąć zamierzony efekt.
Ta sama zasada dotyczy klipartów.
Tła
Jak zmienić tło?
Tło albumu wybieramy w KROKu 5 konfiguracji albumu (jeżeli korzystamy z przykładowego projektu nie wybieramy tła). Najlepiej wybrać białe tło a potem w trakcie projektowania dopasować odpowiednie. Proponujemy jedną z technik:
ü Wybranie zakładki TŁA w przyborniku z lewej strony. Przejrzenie poszczególnych kategorii, wybór tła i podwójne kliknięcie w wybrany wzór. W ten sposób wybrane tło pojawi się na całej rozkładówce (dwie strony) lub na stronie jeżeli jest to album, w k™órym projektuje się osobno poszczególne strony
ü Wybranie zakładki TŁA w przyborniku z lewej strony. Przejrzenie poszczególnych kategorii, wybór tła i przeciągnięcie go na obszar roboczy. Kliknij, przytrzymaj, przeciągnij i upuść. Program pokaże w jakim obszarze należy upuścić tło aby pojawiło się na całej rozkładówce (dwie strony) lub na jednej stronie.
Jak dobrać wzór i kolor tła?
Mamy 3 możliwości wyboru tła:
ü kolor jednorodny
ü wybór wzoru z biblioteki teł
ü użycie jednego ze zdjęć jako tła
Kolor jednolity będzie dobrym wyborem gdy w albumie jest dużo innych elementów, dużo kolorów i wzorów na zdjęciach. Jeżeli nie odpowiada Ci żaden z proponowanych kolorów możesz go dowolnie dopasować do swoich oczekiwań. Więcej info: kolor własny
Biblioteka teł jest bardzo bogata, zawiera różne rodzaje grafik i zdjęć. Dodatkowo wypuszczane są „paczki” tematyczne na różne okazje Święta, Walentynki, itp. Najlepszym sposobem jest wypróbowanie różnych teł, a następnie użycie funkcji „krok w tył” aby wybrać to najbardziej pasujące.
Bardzo atrakcyjnie prezentuje się jako
tło zdjęcie, szczególnie na rozkładówce. Należy jednak
pamiętać, ze musimy dysponować zdjęciem wysokiej
jakość. Aby ocenić, które z naszych zdjęć jest
„największe”, można posortować zdjęcia wg. ilości pikseli
![]()
Jeżeli wybrane tło wydaje się zbyt agresywne kolorystycznie możemy do niego użyć funkcji „przezroczystość” (krycie). Funkcja dostępna pod prawym przyciskiem myszy po kliknięciu na tło. Więcej info: przezroczystość
Tekst na tle. Jeżeli wybierasz ciemne tło zastosuj kontrastujący kolor tekstu lub kalendarium z białymi / jasnymi znakami. Tekst nie powinien też być umieszczany na wzorzystym tle. Jeżeli masz wątpliwości – skontaktuj się z nami po przesłaniu projektu z zamówieniem.
Ramki
Zdjęcia możemy wstawić w ramki. W zakładce RAMKI (z lewej strony ekranu) znajduje się kilkadziesiąt ramek do wyboru. Wstawiamy ramki metodą kliknij, przytrzymaj, przeciągnij i upuść na zdjęcie. Aby usunąć ramkę nałóż pierwszą ramkę BEZ RAMKI lub wybierz z górnego paska Projekt/Ramki/Usuń ramkę
Na przykładzie prezentujemy kilka różnych ramek. Druga na liście – ramka kolorowa – pozwala na ustawienie grubości (na przykładzie jest gruba 1 cm ramka) oraz koloru z palety lub koloru własnego więcej info: kolor własny
Maski
Maski to efekty nakładane na zdjęcie, które ukrywają jego część, zmieniają jego kształt, rozmywają brzegi, itd. Najlepiej poeksperymentować z różnymi maskami, aby znaleźć najlepszy w danym projekcie efekt. Maski nakładamy tak jak ramki: kliknij, przytrzymaj, przeciągnij i upuść na zdjęcie.
Maski można też stosować na kliparty. Jeżeli chcemy zrezygnować z maski należy nałożyć na zdjęcie „bez maski” znajdujący się na samej górze listy ramek lub wybrać z górnego paska Projekt/Maski/Usuń maskę
Do wyboru jest kilkadziesiąt tego rodzaju efektów w zakładce MASKI (z lewej strony ekranu). Na przykładzie prezentujemy kilka wybranych masek.
Kliparty
Kliparty to grafiki, których możesz użyć w swoim projekcie. W bibliotece klipartów dostępne są liczne motywy tematyczne (kwiatki, zwierzaki, zabawki), ornamenty, wzorki i kształty. Kalendaria do fotokalendarzy oraz elementy graficzne do zaznaczania własnych świąt i ważnych dat też są wydawane w postaci klipartów. Dostępne są albo bezpośrednio w programie, albo jako dodatkowa zawartość do pobrania ze strony internetowej.
Kliknij w zakładkę KLIPARTY (z lewej strony ekranu), przeglądaj kategorie, a następnie wstaw grafikę do projektu metodą kliknij, przytrzymaj, przeciągnij i upuść na stronę albumu.
Powiększanie/pomniejszanie klipartów proporcjonalne: pociągnij za węzeł w rogu ramki, w której umieszczony jest klipart w wciśniętym przyciskiem SHIFT. Jeżeli przycisk nie będzie wciśnięty grafika może nieproporcjonalnie poszerzyc się, wydłużyc, itd.
Na tym przykładzie zastosowano 8 różnych klipartów.
Efekty
W zakładce EFEKTY (z lewej strony ekranu) znajdziemy:
Ø efekty kolorystyczne
Ø efekty specjalne
Efekty kolorystyczne nakłada się tak jak maski czy ramki: kliknij, przytrzymaj, przeciągnij i upuść na zdjęcie. W rezultacie zdjęcie kolorowe można zamienić na czarno-białe, sepię lub inny kolor. Efekt kolorystyczny można też nakładać na kliparty.
Na przykładzie zdjęcia i kliparty zamienione są na wersje sepia, a zdjęcie tła na czerwony.
Efekty specjalnie aktualnie dostępne w programie to usuwanie efektu czerwonych oczu i przezroczystość Więcej info: czerwone oczy Więcej info: przezroczystość
Tekst
Aby dodać tekst kliknij ikonkę ![]() Po kliknięciu tego przycisku do
kursora „przyczepi się” napis: Kliknij stronę albumu
aby wpisać nowy tekst. Kliknij w miejsce gdzie ma zostać
umieszczony tekst. Pokaże się okno formatowania tekstu. Należy
wpisać tekst, dobrać rodzaj czcionki, rozmiar, kolor i inne
właściwości. Przycisk podgląd pokazuje jak tekst
będzie prezentował się na stronie.
Po kliknięciu tego przycisku do
kursora „przyczepi się” napis: Kliknij stronę albumu
aby wpisać nowy tekst. Kliknij w miejsce gdzie ma zostać
umieszczony tekst. Pokaże się okno formatowania tekstu. Należy
wpisać tekst, dobrać rodzaj czcionki, rozmiar, kolor i inne
właściwości. Przycisk podgląd pokazuje jak tekst
będzie prezentował się na stronie.
Mamy do dyspozycji następujące funkcje edycyjne:
ü Ustawienie rodzaju czcionki – na liście wyświetlą się tylko takie czcionki, które ma zarówno użytkownik jak i drukarnia.
ü Ustawienie rozmiaru czcionki. Jeżeli wciśnięty zostanie przycisk Automatyczna wielkość (ostatni po prawej w drugim rzędzie) wielkość tekstu będzie można łatwo zmieniać poprzez zmianę wielkości ramki tekstowej. Jeżeli korzystasz z tej funkcji zmieniaj wielkość pociągając za narożny węzeł ramki z wciśniętym przyciskiem SHIFT jeżeli nie chcesz zdeformować czcionki.
ü Pogrubienie B, Kursywa I, Podkreślenie U
ü Efekt cienia (szary)
ü Wyrównanie do lewej, do prawej, do środka
ü Odstęp między liniami 1, 1.5, 2, 2.5
ü Numerowanie, wypunktowanie (kropkami)
ü Wcięcie
ü Podświetlenie wybranym kolorem. Może być przydatne jeżeli tekst jest słabo widoczny na wybranym tle. Można zdefiniować własny kolor Więcej info: kolor własny
ü Kolor czcionki. Można zdefiniować własny kolor Więcej info: kolor własny
ü Automatyczna wielkość tekstu - wielkość tekstu będzie można łatwo zmieniać poprzez zmianę wielkości ramki tekstowej. Jeżeli korzystasz z tej funkcji zmieniaj wielkość pociągając za narożny węzeł ramki z wciśniętym przyciskiem SHIFT jeżeli nie chcesz zdeformować czcionki.
ü Podgląd – każdą zmianę można zobaczyć w albumie po przyciśnięciu tego przycisku
Wybrane parametry trzeba ustawić przed wpisaniem tekstu w oknie lub wpisany wcześniej tekst trzeba zaznaczyć aby go edytować.
Co jeszcze można zrobić z tekstem?
ü Podświetlenie jako tło – użyj spacji aby stworzyć równy prostokąt stanowiący tło dla tekstu
ü Dymki – umieść tekst na dymku. Skorzystaj z opcji Kolejność pod prawym przyciskiem myszy aby umieścić tekst na wierzchu.
ü Obrót – chwyć za „wystający” węzeł u góry ramki tekstowej aby obrócić płynnie tekst. Możesz też skorzystać z opcji obrót pod prawym przyciskiem myszy
ü Kopiuj i wklej w innym miejscu – funkcja dostępne pod prawym przyciskiem myszy
ü Przemieszanie – chwyć i przesuń w dowolne miejsce
ü Wyśrodkuj – umieść na środku w osi pionowej lub poziomej lub całkiem centralnie. Efekt dostępny pod prawym przyciskiem myszy
ü Przezroczystość – efekt dostępny pod prawym przyciskiem myszy Więcej info: przezroczystość
PROJEKTOWANIE – OPCJE DLA ZAAWANSOWANYCH
Kolor własny.
Dobór koloru tła do zdjęcia. PRÓBKOWANIE. Aby dobrać kolor idealnie pasujący do zdjęcia Wybierz z listy KOLOR WŁASNY, zdecyduj czy ma dotyczyć strony prawej, lewej czy podwójnej (jeżeli jest to rozkładówka), a następnie kliknij na „pipetę” – narzędzie do pobierania próbki koloru ze zdjęcia. Kliknij na element zdjęcia, którego kolor chcesz użyć jako kolor tła. Wybrany kolor możesz też zapisać, aby wykorzystać w innych elementach albumu. Kliknij zapisz a wybrany kolor pojawi się w jednym kwadracików po prawej stronie okna WYBIERZ KOLOR. Jeżeli nie używasz opcji zapisywania własnych kolorów, możesz te część okna wyłączyć przyciskiem znajdującym się po prawej stronie „Anuluj”.
EDYCJA KOLORU. Inną możliwością jest wybór jednego z kolorów podstawowych w oknie KOLOR WŁASNY i zmiana wartości RGB lub parametrów: barwa, nasycenie, jasność. Utworzony kolor można zapisać w prawej części tego okna.
W ten sposób można edytować kolor czcionki, podświetlenie tekstu, ramki, tła
Przezroczystość
Przezroczystość można zastosować na zdjęcie, klipart, tło, tekst. Funkcja ta jest najłatwiej dostępna pod prawym przyciskiem myszy (po kliknięciu na dany element). Po wybraniu funkcji przezroczystość pojawi się okienko KRYCIE.
ü Suwakiem ustawiamy stopień krycia – klikając z jednej lub drugiej strony suwaka możemy zwiększać lub zmniejszać stopień krycia o 5. Suwak pozwala na płynną zmianę, a wpisanie liczby w okienko precyzyjnie ustawia krycie. Zmiany dynamicznie pojawiają się na edytowanym elemencie.
ü Możemy wybrać przezroczystość lub kolor krycia
ü Jeżeli wybierzemy kolor, po kliknięciu w przycisk kolor, pojawi się okno edycji koloru, to samo jak przy edytowaniu koloru własnego tła, ramki, czcionki. Można korzystać z zapisanych kolorów.
Poniżej przykłady przezroczystości:
ü 3 duże ptaszki po kolei od lewej: krycie 80 przezroczyste, 70 kolor biały, 60 kolor żółty (małe ptaszki w wersji oryginalnej)
ü Zdjęcie po prawej krycie 43 przezroczyste
Usuwanie efektu czerwonych oczu
Funkcja usuwania efektu czerwonych oczu jest najłatwiej dostępna pod prawym przyciskiem myszy (po kliknięciu na zdjęcie). Po otwarciu się okna kreatora usuwania czerwonych oczu należy zaznaczyć obszar do edycji. Następnie program wykona automatyczna korekcję. Jeżeli efekt nie jest satysfakcjonujący można przejść do edycji ręcznej (kliknij „edytuj”). Do dyspozycji mamy korekcje dwóch parametrów kanału czerwonego:
ü Czułość - określenie jak wiele kolorów ma być zaznaczonych (niższe wartości dają mocniejsze efekty)
ü Poziom kanału – określenie zakresu zmienianych kolorów (niższe wartości dają mocniejsze efekty)
Operacje należy przeprowadzić osobno dla każdego oka. Efekty widzimy w oknie podglądu.
Korekcja kolorystyczna
Korekcja kolorystyczna zdjęcia obejmuje możliwości ustawień automatycznych i manualnych. Funkcja ta najłatwiej dostępna jest spod prawego przyciski myszy.
Trzy przyciski u góry okna dialogowego
ü Auto-poziomy
ü Auto-kontrast
ü Auto-iluminacja
Siedem suwaków, z możliwością wpisania ręcznego wymaganej wielkości:
ü Jasność
ü Kontrast
ü Nasycenie
ü Balans kolorów czerwony/cyan
ü Balans kolorów zielony/magenta
ü Balans kolorów niebieski/żółty
ü Ostrość
Jeżeli dokonane zmiany pogorszyły jeszcze zdjęcie, skorzystaj z przycisku Pokaż oryginalny obraz i podejmij kolejna próbę.
PYTANIA I ODPOWIEDZI
Co to są projekty przykładowe i gdzie je znaleźć?
Projekty przykładowe to takie ekstra szablony – zawierają nie tylko propozycje układów zdjęć ale także tła, ramki, maski, kliparty, teksty. Jeżeli spodoba Ci się taki projekt możesz go wykorzystać. Wstaw własne zdjęcia (lub wybierz funkcje Autowypełnianie, wtedy zdjęcia wstawi system) i dokonaj ewentualnych poprawek lub zmian. Gotowe.
Projekty przykładowych albumów dotyczą konkretnych rodzajów albumów (konkretnego typu oprawy i formatu). Kilka projektów jest dostępnych bezpośrednio w programie (w KROKu 4 konfiguracji nowego albumu). Więcej projektów można zobaczyć na stronie internetowej www.izziBook.pl w dziale Pomysły, w poszczególnych pomysłach lub w Pobieralni.
Możesz też stworzyć własny projekt przykładowy, do późniejszego wykorzystania przy swoim kolejnym albumie.
Co to jest bezpieczny obszar?
Elementy znajdujące się poza bezpiecznym obszarem mogą zostać przycięte w trakcie produkcji lub zniknąć w grzbiecie oprawy (nie dotyczy to stron albumowych)
Czy w programie mogę zaprojektować album o dowolnym formacie?
W programie izziBook Maker można zaprojektować tylko takie albumy jakie zostały skonfigurowane i pojawiają się na liście w KROKu 2. Wszystkie dostępne produkty są też szczegółowo opisane na stronie internetowej w dziale Fotoksiążki i Fotokalendarz
Co zawierają aktualizacje programu?
Istnieją dwa typy aktualizacji. Pierwszy to aktualizacja cen. Ta aktualizacja jest pobierana automatycznie przez system, bez pytania użytkownika o zgodę.
Drugi typ aktualizacji może zawierać nowe produkty, usuwać istniejące produkty z oferty, modyfikować produkty. Może też zawierać nowe narzędzia kreatywne jak kliparty, tła, ramki, maski, efekty. Mogą też pojawić się nowe funkcjonalności programu. Sugerujemy wyrażanie zgody na aktualizacje programu
Jak najłatwiej zrobić kilka albumów z różnymi zdjęciami dla różnych osób? To ma być pamiątka dla wybranych gości weselnych.
Zaprojektuj jeden album i zapisz go jaki szablon. Wybierz z górnego menu Strony/Zapisz jako szablon. Następnie otwórz NOWY PROJEKT, wybierz zdjęcie dla kolejnej osoby, a w KROKu 4 (wybór szablonu układu zdjęć) pojawi się opcja wyboru zapisanego szablonu (Projekty moich albumów). Szablon będzie wszystkie zawierał tła (poza tłami ze zdjęć, jeżeli nie zostały wybrane do nowego projektu), układy zdjęć, ramki, maski, teksty, efekty specjalne zastosowane w projekcie, z którego powstał szablon.
Teraz wystarczy wstawić zdjęcia i gotowe!
Jak zrobić ładne zdjęcia?
Możemy udzielić kilku bardzo podstawowych porad. Najważniejsze jest światło – ważne żeby obiekt był dobrze oświetlony. Najlepiej korzystać z tzw. światła zastanego bez flesza. Jeżeli jednak postać jest fotografowana pod światło warto wymusić błysk – inaczej osoba fotografowana wyjdzie za ciemna, bez widocznych szczegółów. Warto też zwracać uwagę na tło. „Bałagan” za fotografowanymi osobami, w sensie wielu rozpraszających uwagę obiektów, nie pasujących kolorów, itp., może popsuć całe zdjęcie. Sprawdź czy w Twoim aparacie są automatyczne ustawienia dla różnych rodzajów zdjęć: w ruchu, wieczorem, na plaży… Jeżeli tak, korzystaj z nich. Producent aparatu na pewno fachowo dobrał różne parametry, którymi użytkownik nie musi sobie zawracać głowy.
Życzymy wielu udanych zdjęć i pięknych foto-albumów!
FILMY INSTRUKTAŻOWE